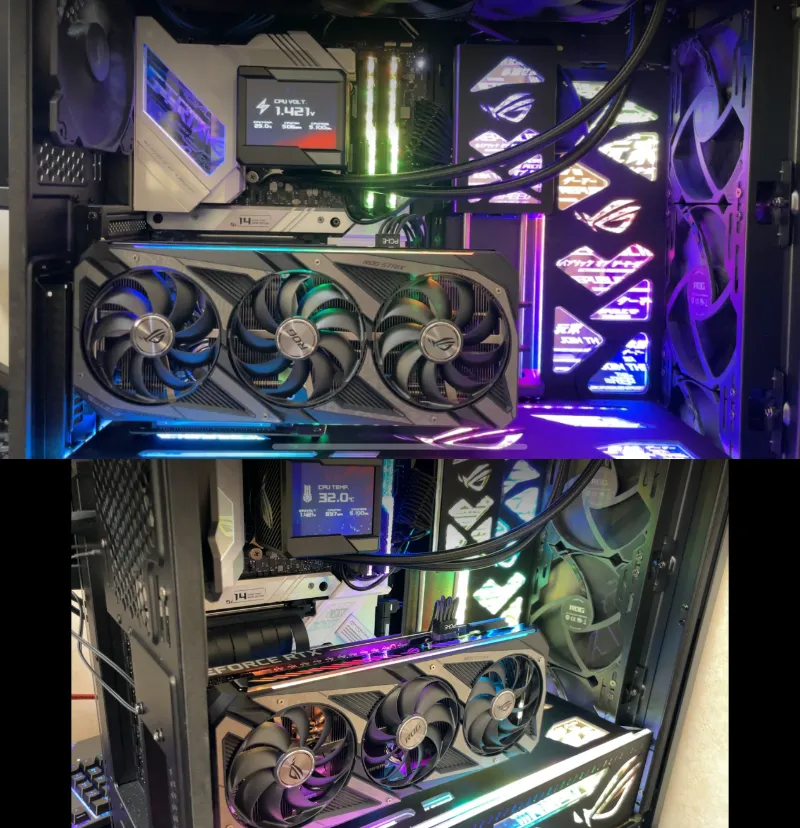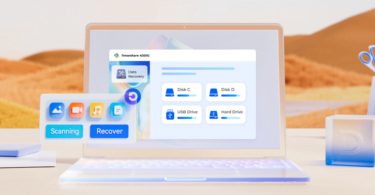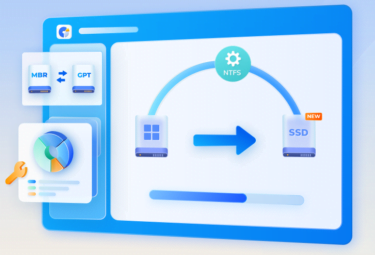このグラボかっこいい!このグラボのデザインが良いと思って買っても、
取り付けてしまえば見えなくなってしまう….
なので今回は
ASUS純正ライザーケーブル ROG Strix Riser Cableを使ってグラボを魅せる縦置きにしたいと思います。
なをこのROG Strix Riser CableはPCIe3.0のライザーケーブルなので、
PCIe4.0をサポートするマザーボードを使ってる人はライザーケーブルを取り付ける前に、
BIOSからPCIe3.0に変更しないと認識しない場合があるそうです。
(因みに自分はこの設定を忘れていたのですが認識してくれました汗)
ROG Strix Riser Cable 開封
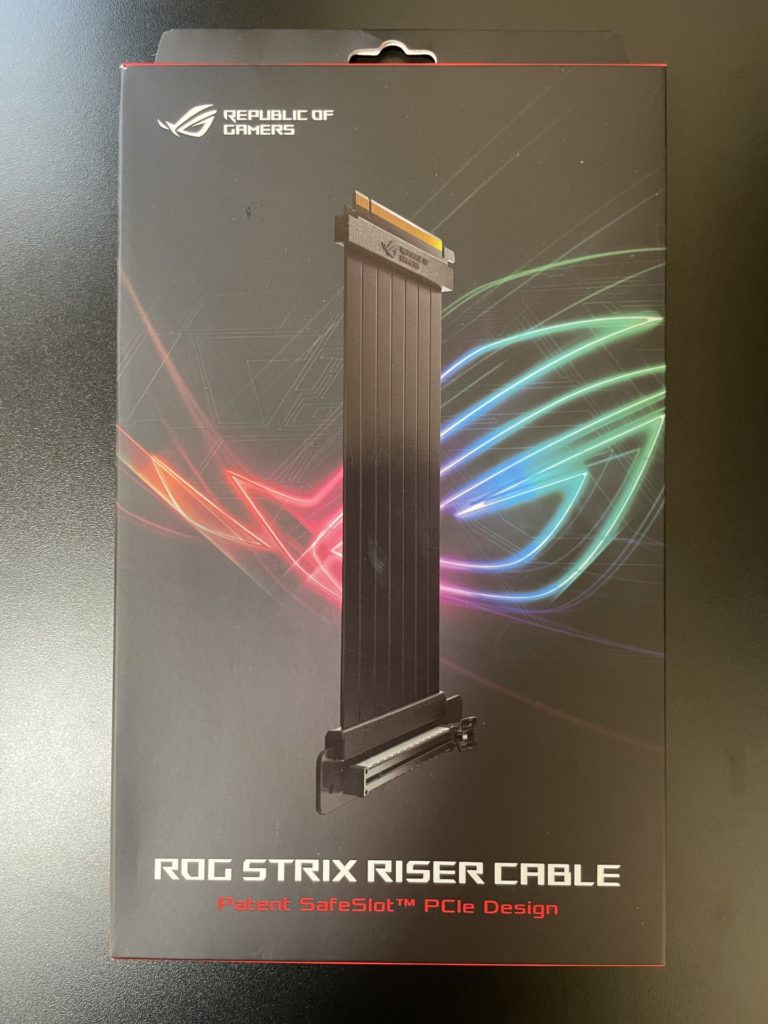

付属品
- ROG Strix Riser Cable 本体 (LWH 240x127x10mm)
- ROG Strix Riser Cable ユーザーマニュアル
- スペーサー x2
- ネジ x2
ROG Strix Riser Cable 本体の特徴

マザーボード側に取り付ける端子部分にノイズの干渉を低減するため外部はEMIシールドで覆われていました。

縦置き時にグラフィックボードを取り付ける部分には
ASUS製品のマザーボードでよく見るSafeSlotになっていて耐久性も期待できそう。
ROG Strix Riser Cableを取り付ける
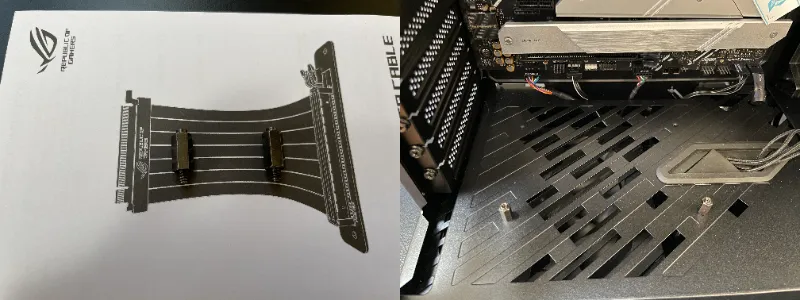
まずは付属していたスペーサー2本をケースに取り付けてから
自分はドレスアップパーツを持っているのでそれを取り付けてから


ROG Strix Riser Cableのマウント台にスペーサーの凸部分を引っかけた後にネジ止めするのですが、
少しズレているのか上手いこと引っ掛からなかったです。
(Amazonのレビューを見てみたら同じような事言っている方もいてました)

自分は少し強引ですが、抑えながら固定しました。

後は普段通り刺してねじ止めしたら取り付け完了です。
まとめ
こういうグラボ縦置きしたいって人の大抵はカッコいい自作パソコンを作りたいって人だと思う。
試してみたいって人は是非ライザーケーブルを買って縦置きしてみてはいかがでしょうか!笑
Amazonでは安価な物では2000円前半から試すことができて、
今回紹介したROG Strix Riser Cableでは5000円強~6000円台と
少しROG Strix Riser Cableは導入コストが高いが耐久性や品質など気にするなら、
ASUS純正のROG Strix Riser Cableを購入するのもありだと思います。