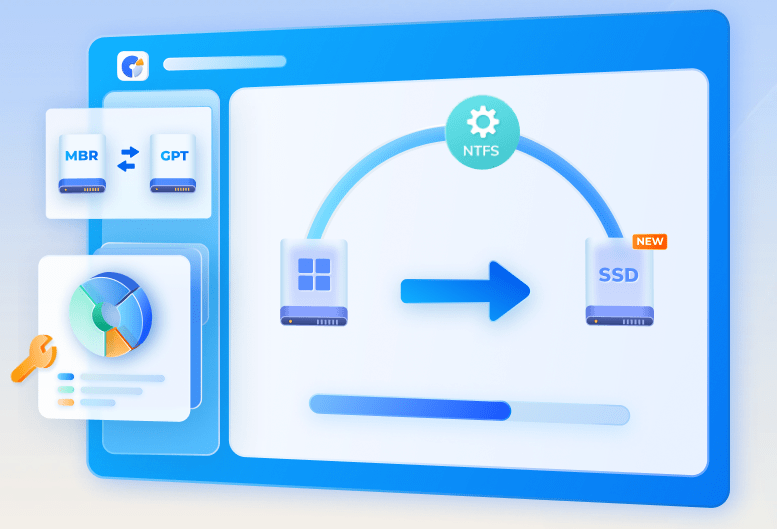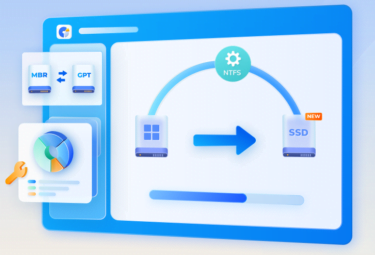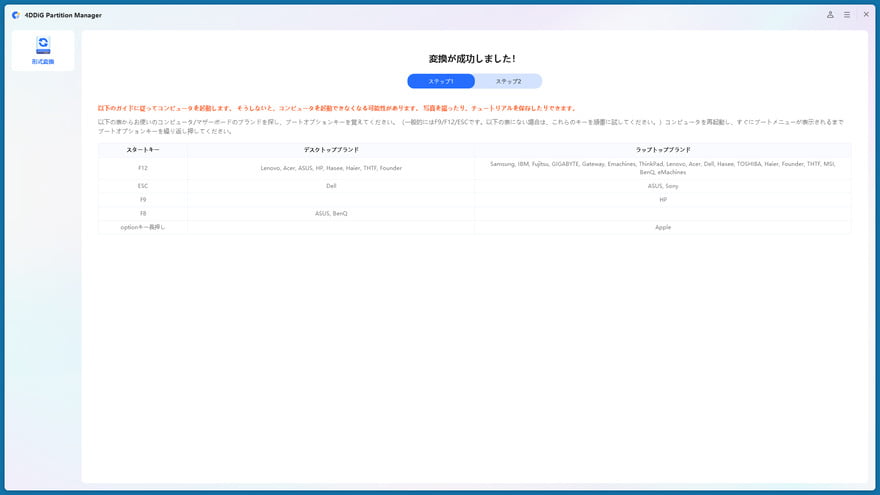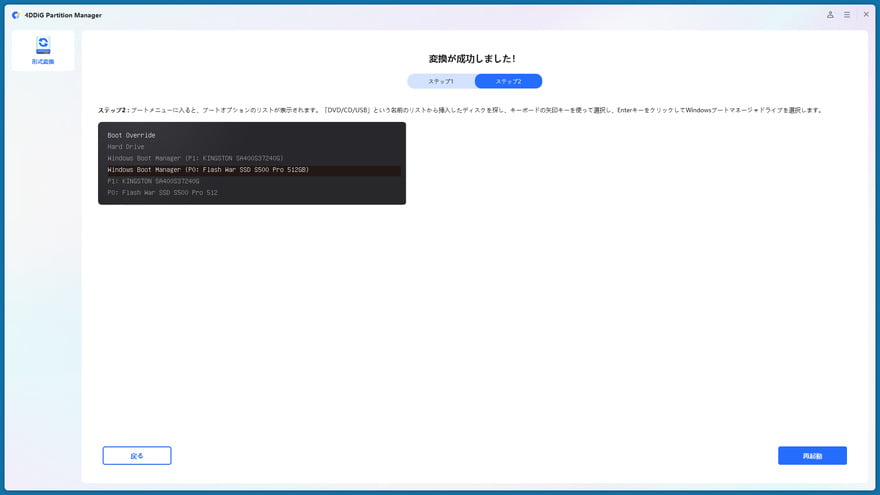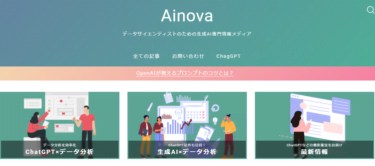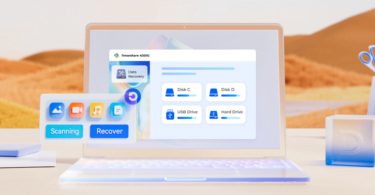ディスク管理の世界は、技術の進化とともに日々変わり続けています。
特に、MBRからGPTへの変換というテーマは、現代のPCユーザーにとって避けては通れない課題となっています。しかし、この変換を行う際の手順やメリット、そして注意点は、多くのユーザーにとって未知の領域かもしれません。
そこで、この記事では、ディスク管理のツール「4DDiG Partition Manager」を取り上げ、その驚きの機能と利点を詳しく解説します。無料版と有料版、それぞれの特徴や違いも比較していきます。
Windows 11の導入を考えている方、大容量ディスクの管理に頭を悩ませている方、
4DDiG Partition Managerの機能に興味を持っている方…。この記事はそんな方におすすめの記事です!
デスク管理ソフト「4DDiG Partition Manager」の魅力を、ぜひ最後までご一読ください。
公式サイト・無料ダウンロードはこちらから
有料版はこちらから
4DDiG Partition Managerとは? – パーティション管理の新時代
MBRとGPTの基本的な違い
MBRとGPTは、ディスクのパーティション構造を管理するための2つの主要な方式ですが、それぞれには異なる特性と利点があります。
MBRは古いシステムで広く使用されている一方、
GPTは新しい技術であり、より多くのパーティションと大容量ディスクをサポートしています。
GPTは100以上のプライマリパーティションをサポートすることができます。
また、MBRは2TBまでのディスクしかサポートしていませんが、
GPTでは2TB以上の容量もサポートします。
したがって、現代の大容量ディスクや複雑なパーティション要件に対応するためには、GPTが適しています。
4DDiG Partition Managerの主要機能
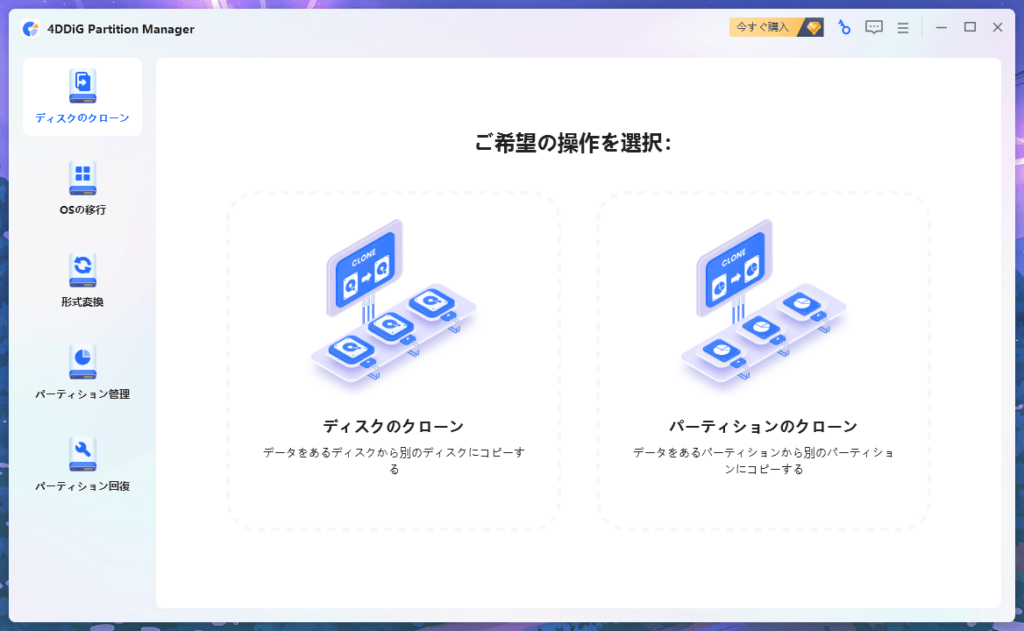
4DDiG Partition Managerは、MBRとGPTの間での変換をはじめ、多岐にわたるパーティション管理機能を提供するツールです。
- ワンクリックでWindows OSをSSDに移行、システム再インストールは不要
- データドライブのクローンを作成し、データをバックアップする
- 削除したパーティションを簡単に修復、復元、回復できる
- データを失うことなくMBRをGPTに変換し、Windows 11にアップグレード
- パーティションのサイズ変更・分割・作成・削除・フォーマットを行い、空き領域を最適化できる
- インストールされたアプリやプログラム/システムアップデート/ドライバ/カスタム設定をPC間で安全に移動する
4DDiG Partition Managerを使用して、他のパーティションから容量を確保し、不足しているパーティションに追加することができます。
また、データのバックアップとして、ディスクのクローンを作成することも可能です。
結論: このように、4DDiG Partition Managerは、
あらゆるユーザーのニーズに応える多機能なツールです。
MBRからGPTへの変換のメリット
GPTの高いセキュリティ機能
GPTは、MBRに比べて高いセキュリティ機能を備えています。
結論:
これにより、GPTはデータの安全性と信頼性を高めることができます。
大容量ディスクのサポート
GPTは、MBRに比べてはるかに大きな容量のディスクをサポートしています。
GPTでは2TBを超える容量をサポートすることができます。
数十TBのディスクが一般的になってきており、これらの大容量ディスクを効果的に管理するためには、GPTのような新しいパーティション方式が必要です。
結論: GPTは、現代の大容量ディスクのニーズに応えるための最適な選択です。
パーティションの柔軟性と効率性
GPTは、MBRに比べてパーティションの管理が柔軟で効率的です。
MBRの制限を受けずに多数のパーティションを作成することができます。(MBRではパーティションは最大4つまで)
これにより、データの管理やバックアップ、復旧がより効率的に行えます。
結論: GPTは、高度なデータ管理ニーズに応えるための柔軟性と効率性を提供します。
4DDiG Partition Managerを使用した変換手順
MBRからGPTへの簡単な変換手順
4DDiG Partition Managerを使用すると、MBRからGPTへの変換を簡単に行うことができます。
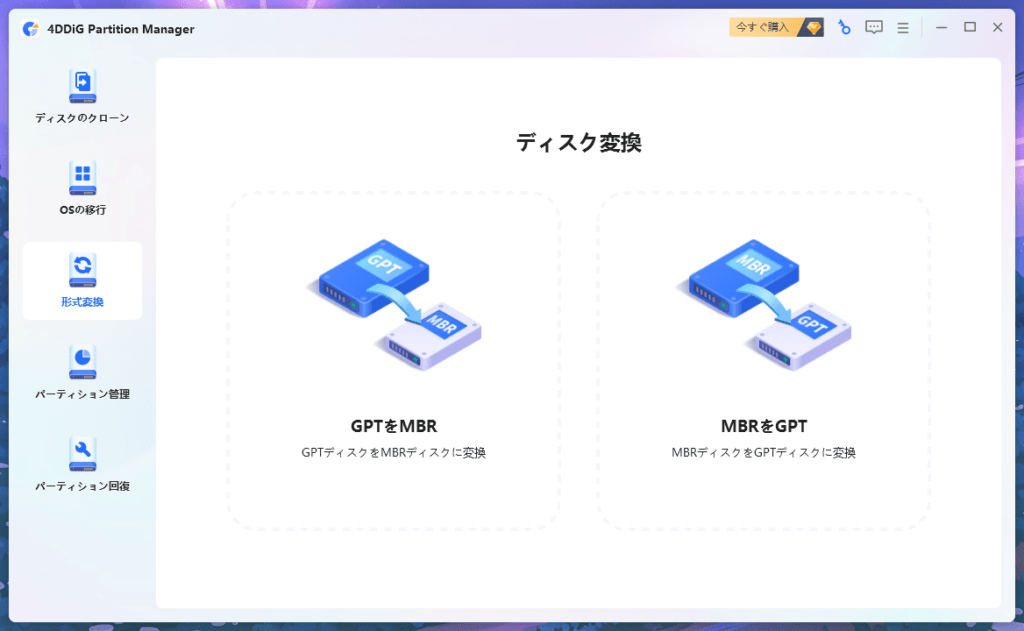
4DDiG Partition Managerを使ってMBRをGPTに変換する方法
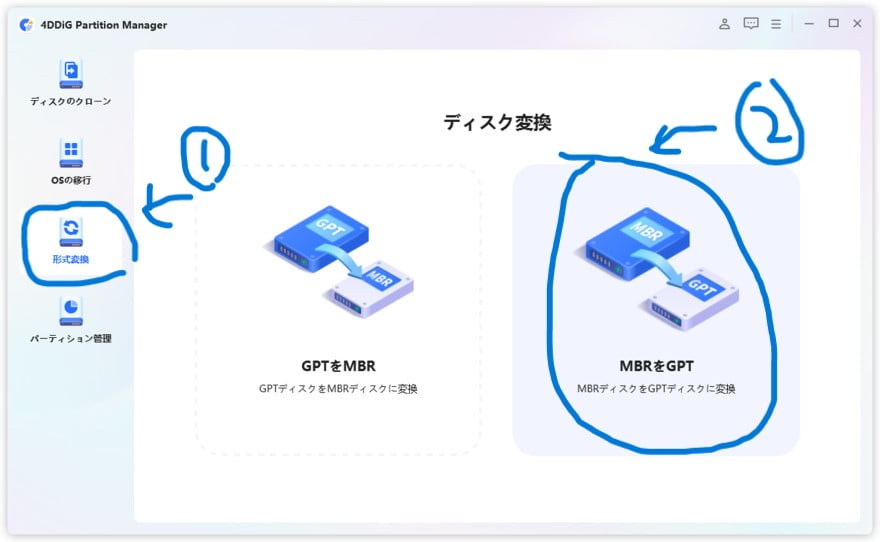
①「形式変換」を選択し、②の「MBRをGPT」をクリックする。
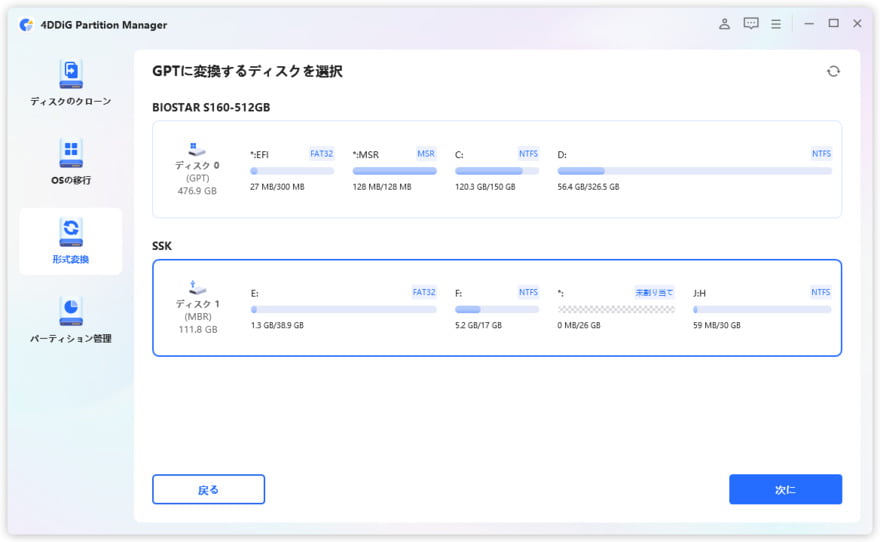
GPTに変換したいディスクを選択して、「次に」をクリックする。
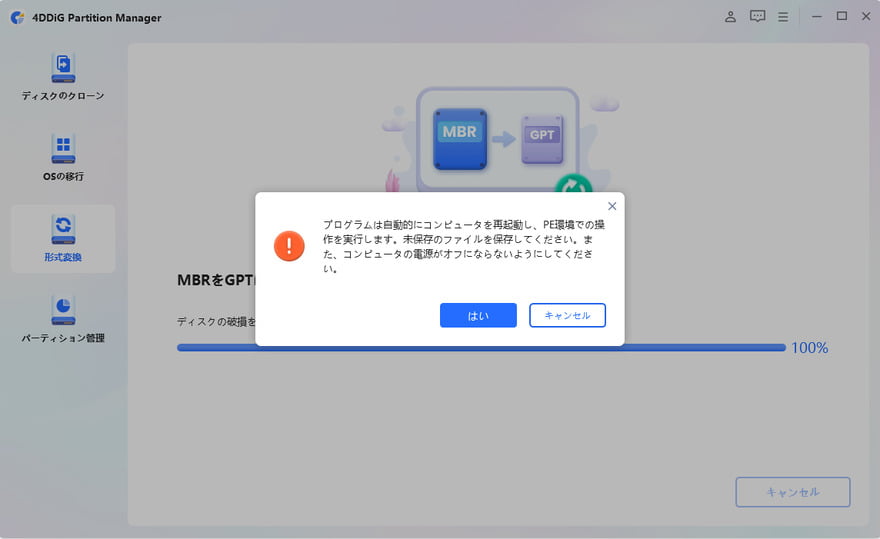
しばらく待つとこのようなポップアップウィンドウが出てくるので「はい」をクリックして再起動し、PE環境に移行する。
※未保存のデータは事前に保存しておいてください
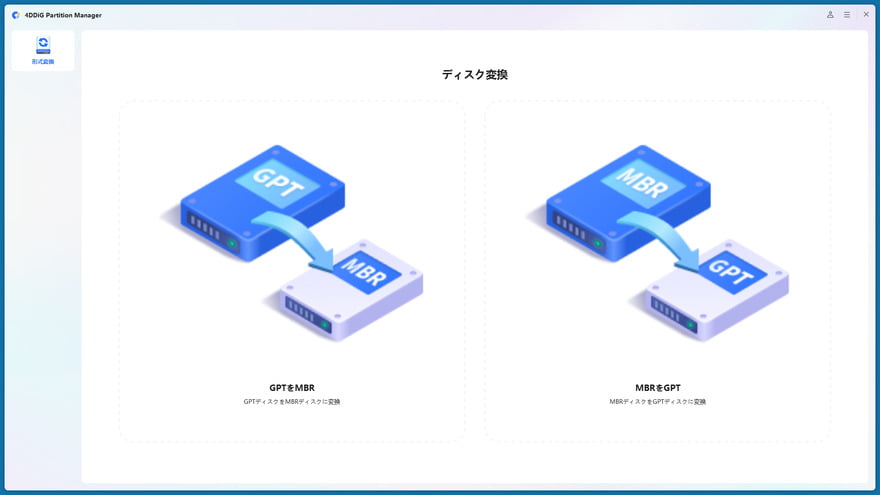
PE環境に移行したら、もう一度「MBRをGPT」を選択
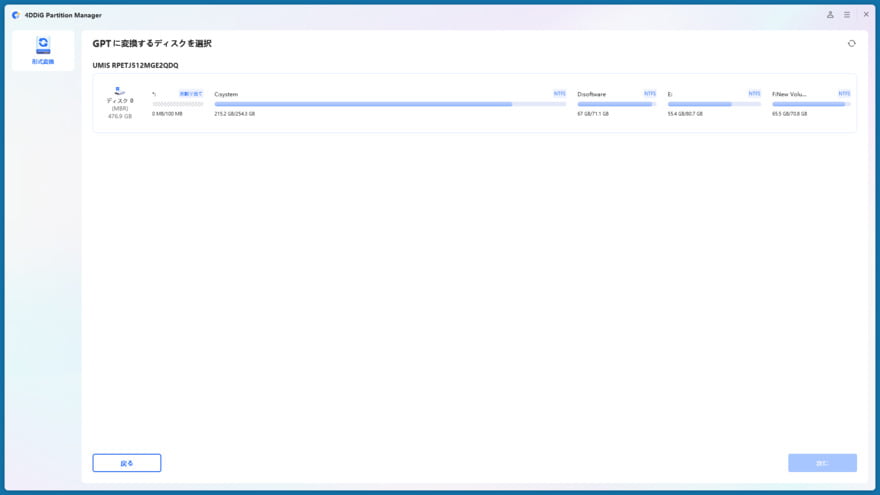
GPTに変換したディスクをもう一度選択して「次に」をクリックすると
MBRからGPTに変換する処理が開始されます。
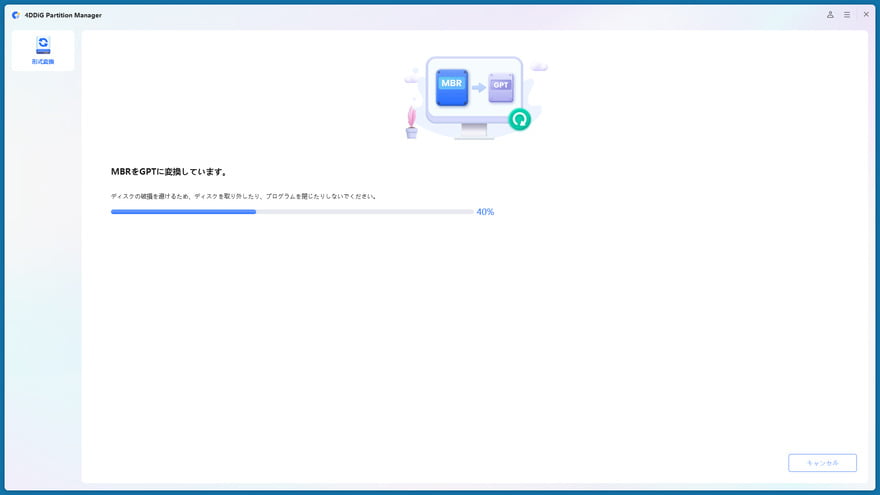
MBRからGPTに変換処理が完了するとこのような画面が表示されますので
画面の指示に従ってください。
MBRからGPTに変換する方法の詳しくは下のサイトよりご確認ください。
Q&A
Q1:
Q2:
Q3:
結論:
- 4DDiG Partition Managerは、MBRとGPTの間での変換を簡単かつ迅速に行うことができる。
- GPTは、MBRに比べて高いセキュリティ機能を持ち、大容量のディスクや多数のプライマリパーティションをサポートする。
- 4DDiG Partition Managerの無料版と有料版には、パーティションの結合や分割、ディスクのクローン作成などの機能面での違いがある。
- 4DDiG Partition Managerはディスク管理の効率化やデータの安全性向上に寄与するツールである。
以上の点を踏まえ、
4DDiG Partition Managerは、現代のPC環境において、ディスクの効率的な管理とデータの安全性を確保するための最適な選択であると言えるでしょう。
4DDiGはPartition Manager以外にも様々なツールを提供しています。
興味があればそちらも是非見てみてください。