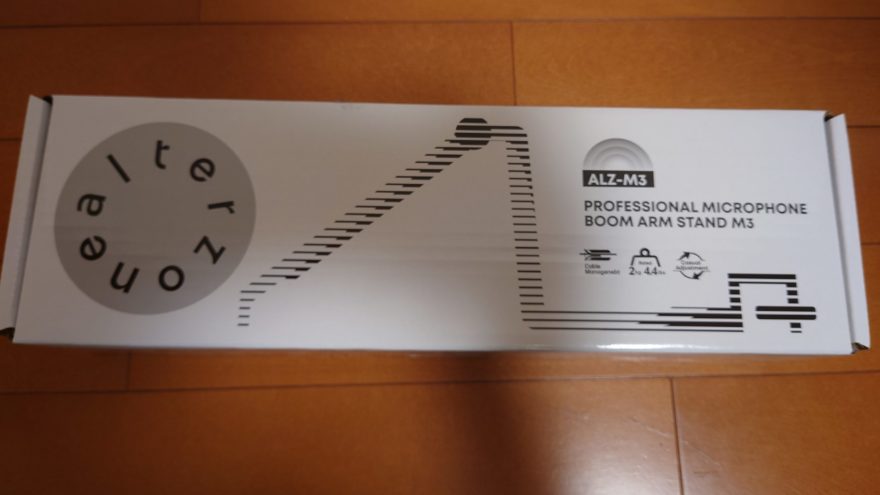皆さんは、ゲーム内チャットや配信などに使用できるマイクアームを探していませんか?
今回は、ゲーム内チャットは勿論、配信などにも使用できるマイクアーム
「Alterzone ALZ-M3 Microphone Arm」という商品を購入してみました!
この商品は、アルミニウム製で軽くて丈夫、高さや角度が自由に調整できたり、ケーブルが内部に収納されているなどの特徴があります。
今回は、このマイクアームを実際に自分のデスクに設置していきたいとしています!
※このマイクアームはクランプ式・グロメット式両方に対応しています
この記事ではクランプ式で取り付けを行います。
関連記事
あなたは、モニターを自由に動かせる便利なアイテム「ergotron モニターアーム LX デスクマウントアーム (ブラック)」に興味がありますか?もしそうなら、この記事はあなたにぴったりです。 この記事では、私が実際にこの製品を購入して、[…]
目次
Alterzone ALZ-M3 Microphone ARM 開封
外箱は非常にコンパクトになっていました。
パーツ・付属品

クランプ取り付け用と、グロメット取り付け用のパーツ両方付属しています。
Alterzone ALZ-M3 Microphone ARMを組み立てる
実際にAlterzone ALZ-M3 Microphone ARMを組み立てていきます。
まずは土台から
付属のネジ・六角レンチを使ってクランプに土台を取り付けていきます。
次に滑り止めをクランプの挟む所に貼り付けます。
Alterzone ALZ-M3 Microphone ARMを机に取り付け~完成まで

・滑り止めを貼り付けたら実際に取り付けたい位置に固定します。
・取り付け終えたら付属の六角レンチのマイナスドライバーの部分で、土台にある小さいなネジを外します。
組み立て終えたらAlterzone ALZ-M3 Microphone ARM付属の棒状のパーツを画像のように取り付けた後、先ほど、付属の六角レンチのマイナスドライバーの部分で外したネジを再度取り付けます。
同じ要領で上のスライドのようにパーツを取り付けていきます。

上の画像のまっすぐ上に立っている部分は+90度-60度まで調節できるようになっています。
マイクを取り付けれるようにする
上のスライドに映っているパーツをバラしてから…
挟み込むように取り付けます。

後は、マイクを取り付けて配線するだけで完成です!
今回は自分の持っているマイク HyperX QuadCastを取り付けてみました!
ケーブルは上のスライドの部分に隠す場所があるのですが、ピンボケしていました。。申し訳ないです。。。

実際にケーブルを隠して設置してみるとこんな感じになりました!
関連記事
あなたは、モニターを自由に動かせる便利なアイテム「ergotron モニターアーム LX デスクマウントアーム (ブラック)」に興味がありますか?もしそうなら、この記事はあなたにぴったりです。 この記事では、私が実際にこの製品を購入して、[…]