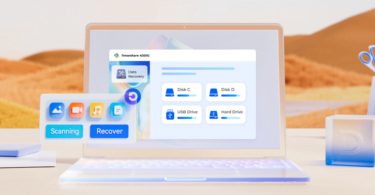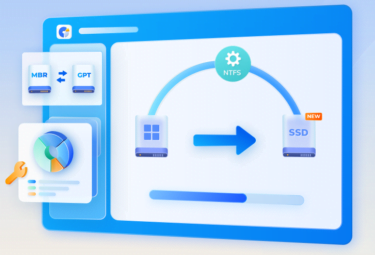現在、intel第8世代 Core i7 8700使っていて正直
性能面に不満は無かったんですが、intel第12世代のCPUの性能が凄い高い事を知って
自分も欲しいなぁ~ってなってしまったので今回はCPUのアップグレードをする事にしました(汗)
現在自分の使っているZ390(第8・第9世代用)マザーは
第12世代のCPUとの互換性は無いのでマザーボードから買いなおし、
又LGA1700対応のCPUクーラーも購入しないといけないのでかなりの出費になりました。
Intel 第12世代 CPU 『Alder Lake』の不安要素である「CPUの反り問題」今回はそんなCPUの反り問題を解消する 反り防止フレームLGA1700-BCFを購入してみたので取り付けていきたいと思います。[sitec[…]
今回購入したパーツ紹介
CPU
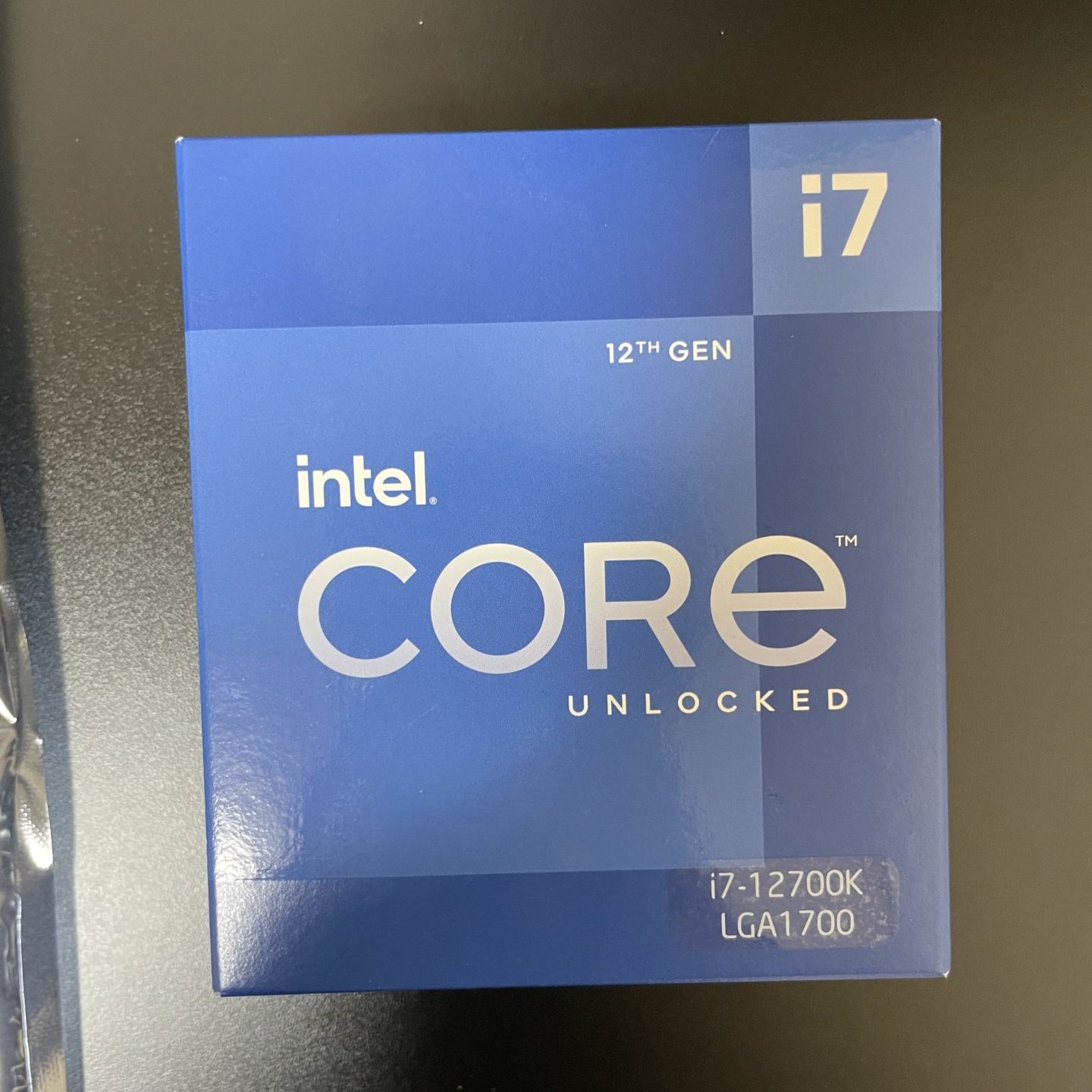
CPUはintel 第12世代 Core i7 12700Kです。
正直自分にはオーバースペックでも欲しかった…買った理由は本当にこれだけ…
マザーボード ROG STRIX Z690-A GAMING WIFI D4


マザーボードはASUS製 ROG STRIX Z690-A GAMING WIFI D4を購入しました。
現在使ってるメモリも、このマザーボードならDDR4対応なので引き継いで使えるのと、
オーバークロック(OC)も試してみたかったのでZ690チップセットを搭載した
このマザーボードを購入しました。(OCの知識ないから自動OCするだけなんだけどね…)
VRM周りのヒートシンクがとても大型でよく冷えそうです。
大型の空冷クーラーとか干渉するとかしないとか…購入する人は注意
あと、無線LAN Bluetoothが使えるのは嬉しい。
CPUクーラー ROG RYUJIN II 360
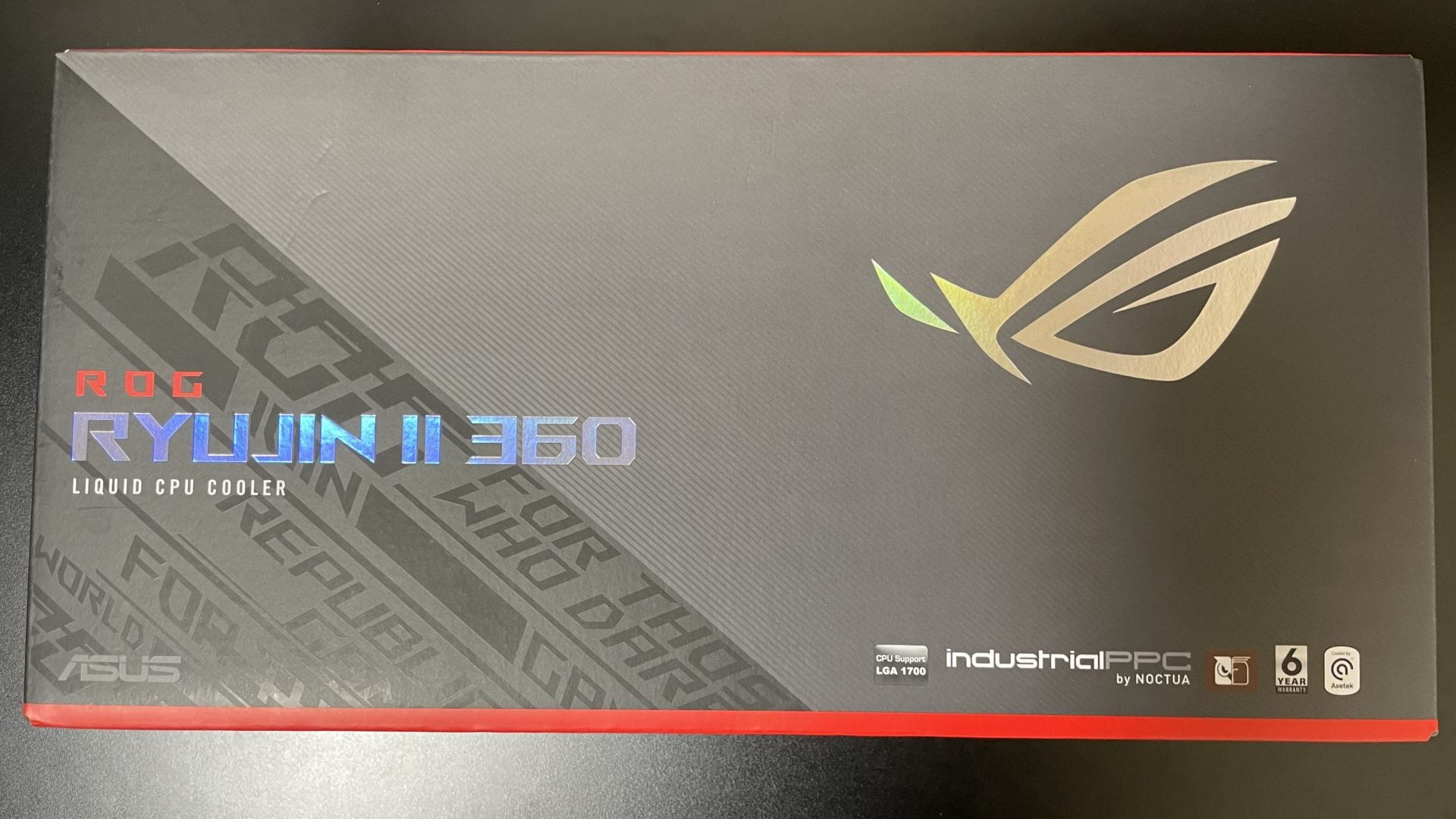
CPUクーラーもASUS製 ROG RYUJIN II 360 簡易水冷タイプのCPUクーラーです。
(ROG RYUJIN II 240という240mmモデルもあります)
このクーラーの特徴的な所といえば、
なんと3.5インチの液晶パネルを搭載しておりアニメーションや自分の好きなGIFを再生させたり、
CPU温度、冷却ファンの回転数、周波数等の現在のパソコンの状態を表示させたりすることができます!
(ロマンが詰まった機能)
また保証も6年間もあるらしいので安心して使えるのがいいですねぇ~
グリス Thermal Grizzly

12世代のCPUの形状は長方形ということで最初から付いてるグリスだと、
グリスが伸びきらないって聞いたので今回は熊グリスとグリスクリーナーがセットになった物を購入しました。

Ryujin IIはリテールクーラーみたいに最初からグリスが付いています。
~マザーボードにパーツを組み付け~
CPUを取り付ける

一番緊張する瞬間であろうマザーボードにCPUを取り付けます。
(ASUS製のマザーはピン折れ保証ないので折ってしまったら…)

ちなみにこのマザー、レバーがVRMヒートシンクと干渉する所にカバーが付いていていました。


ピンを折らずに取り付けることが出来ました!
なんか第12世代 CPUはソケットの圧で反るとか聞いたことがあるんですけど、
レバーを下して固定する時なんか硬かった気が…
対策としてワッシャーをCPU固定金具の所に挿入するなどあるらしいですが今回は何も対策しません
メモリの取り付け

刺すだけ(それだけしか書くことない…)
M.2 SSDの取り付け

今回は一番したのDUAL M.2と書かれた場所を使います。

今回取り付けるM.2 SSDはこの2枚です。
- intel SSD 760p 256GB
- intel Optane Memory 32GB

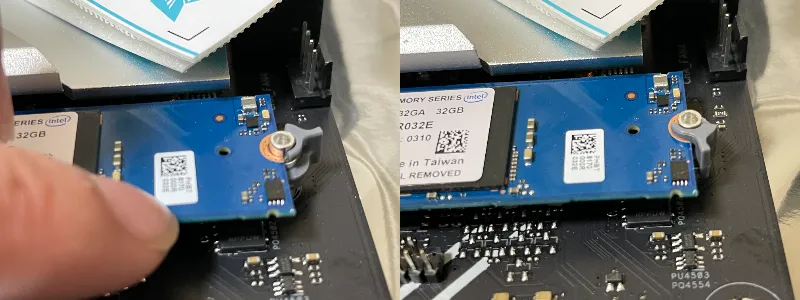
このマザーボードのM.2取り付け部分すごくいいですね!
普通はすごく小さなネジを使ってM.2 SSDを固定するのですが
このマザーボードは上の画像のように、
固定パーツを回すだけで簡単に取り付け出来るようになっていてすごく楽に固定できます。


M.2 SSDを取り付けてたらヒートシンクについている熱伝導シートの保護シールを剥がして
ヒートシンクを取り付けてM.2 SSDの取り付け完了!
CPUクーラー ROG RYUJIN II 360の取り付け
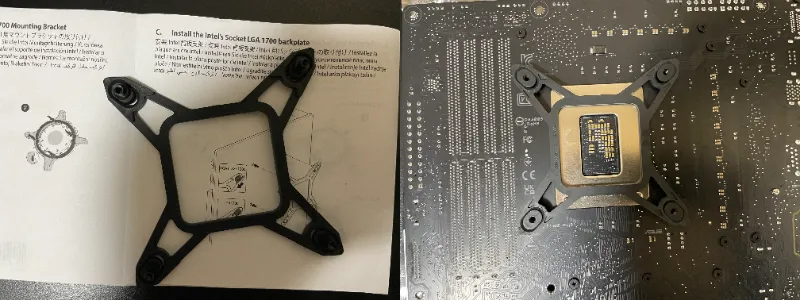
特に変わった取り付け方法とかはなくバックプレートをマザーボードの後ろに取り付けて

付属のネジ4つでバックプレートを固定してから
自分はCPUグリスを拭きっとって別途で購入したグリスを塗ってからクーラー本体を取り付けました。
(グリスはROG RYUJIN IIに付いています)

CPUクーラーは4か所のネジを止めて固定します。
ちなみにマザーボードにCPUクーラーを取り付けるまでは
液晶ディスプレイは取り付けないほうがいいです。
ネジ止めの時、液晶ディスプレイが邪魔でネジ止めがやりずらいです。
ちなみにこの小型のファンはVRMを冷やす為のファンになっています。

一応これが液晶ディスプレイの取り付けた後(後撮り)
なんですけど反射がすごいので一応モザイクしました。
液晶ディスプレイの取り付けは磁石で簡単に取り付けれるようになっています。
またこの液晶ディスプレイは配線が必要で付属のコントローラーに接続します。
(ARGBの分配とかも付いてて何気にうれしい)
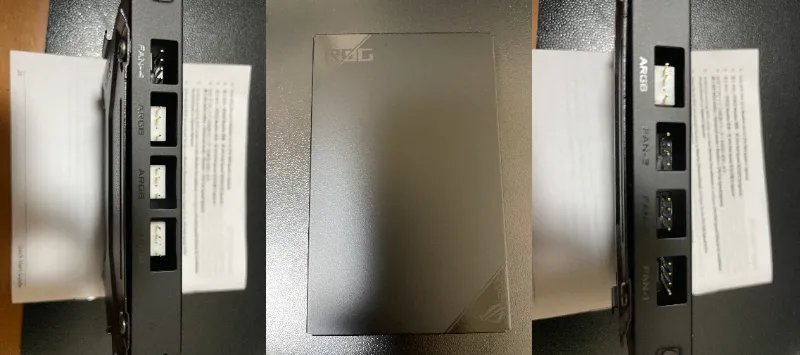
ケースに組み付けと配線
後はケースに組み付けるのと配線とかグラボ刺すだけでそこら辺は、
今回のタイトルの趣旨とズレてくるかなって思ったのと配線とかは自分下手なので割愛します。
(もし下手でも見たいって人は是非コメントしてください)
完成
こんな感じになりました!(多少手振れしてるのは申し訳ないです…)
Ryujin IIの液晶に写ってたアニメーションがデフォルトのアニメーションで、
このアニメーションは電源OFF時でもループ再生されます
ユーティリティソフト Armoury Crateの設定項目スタンバイモードをOFFにする事で
電源OFF時は再生しないようにすることもできます
最後に
新しいマザーボードにして無線LAN・Bluetoothが使えるようになったので、
無線対応の便利なソフトとか色々調べてみよかな~って思います。

ちなみにこの付属の無線LANのアンテナは磁石でくっつくようになっているので磁石でくっつく所なら自由に設置できると思います。
またせっかく良い水冷、K付きCPU、Zマザーを買ったので
オーバークロックとかも試したらまた記事にします!
(実はOCはできてるのでそのうち記事公開します)
以前、パソコンをi7 12700Kにアップグレードしたよ~的なブログを投稿して、今回はそのi7 12700Kをオーバークロックやってみたのでブログにしてみました。アップグレードした時のブログはこちらから初めにですが、自分はオーバークロック[…]